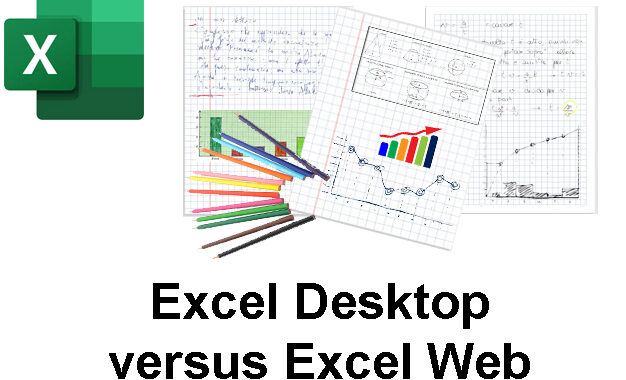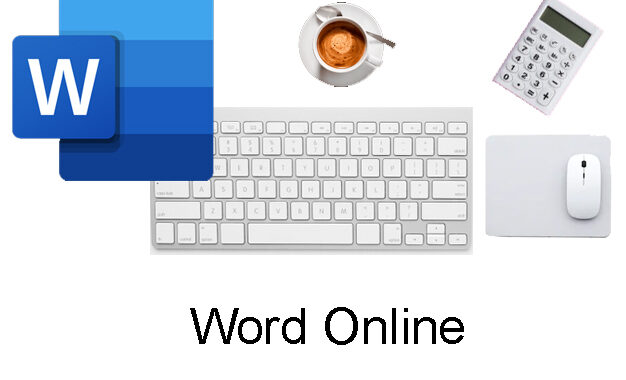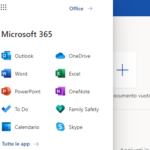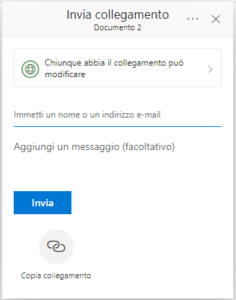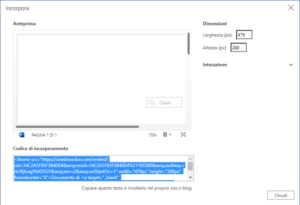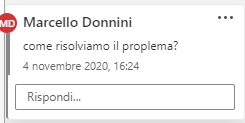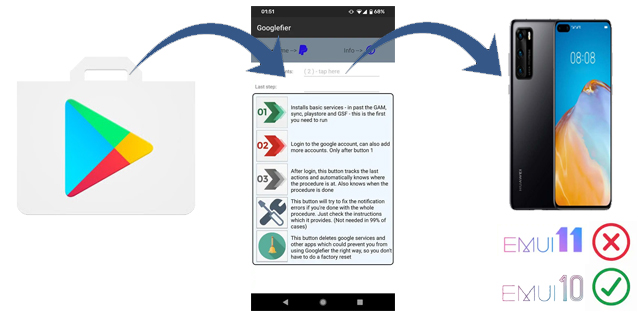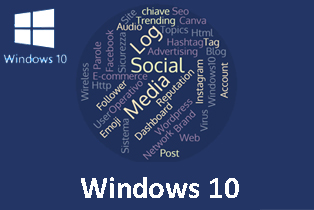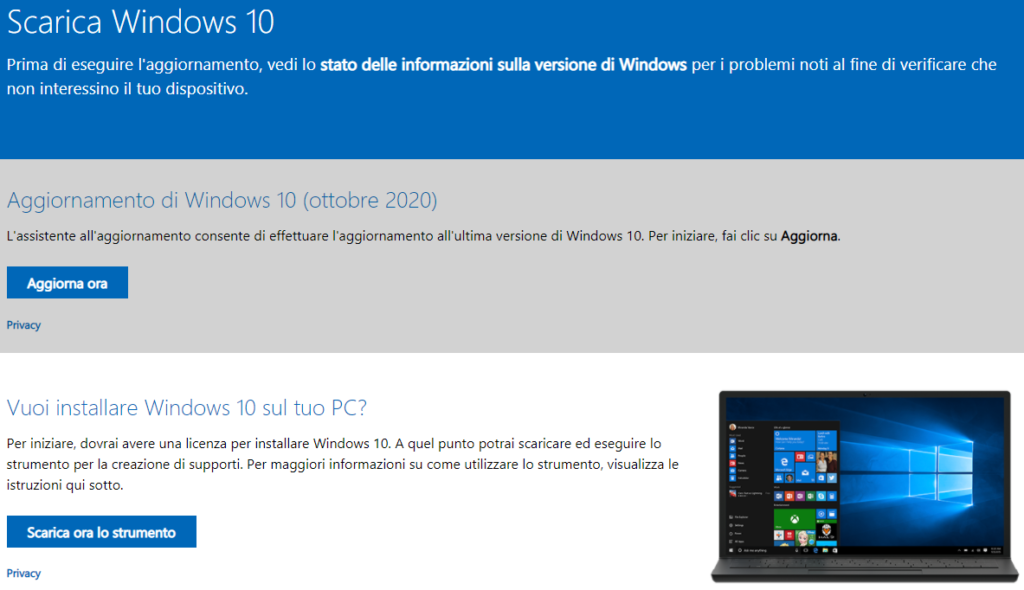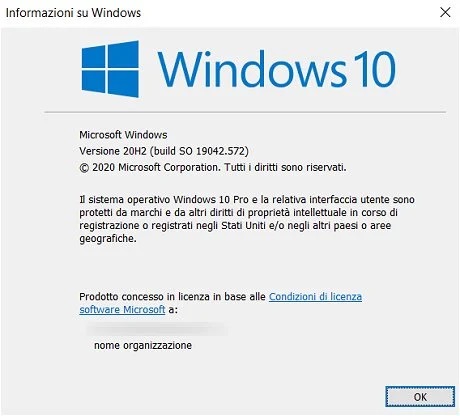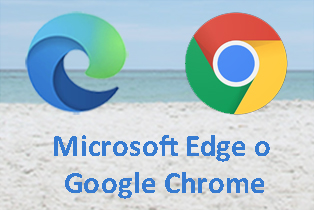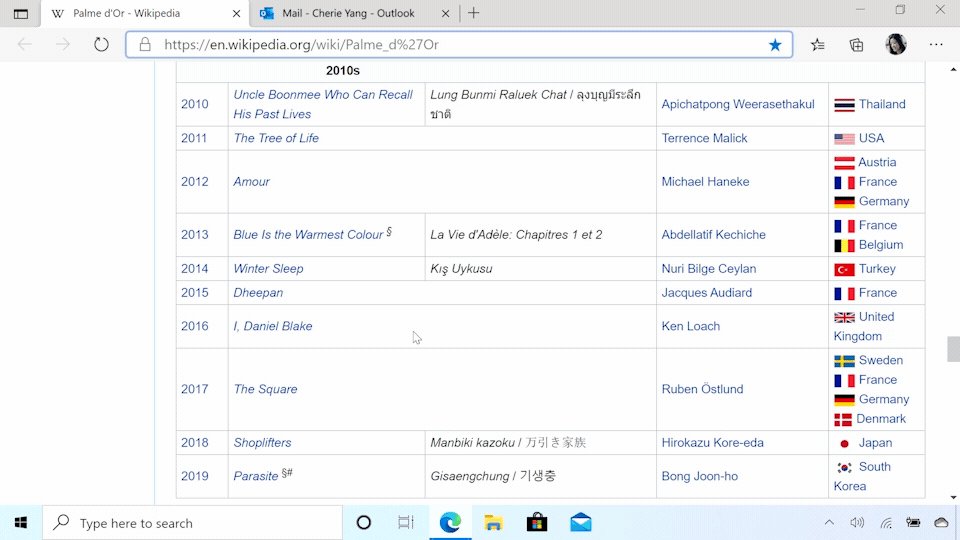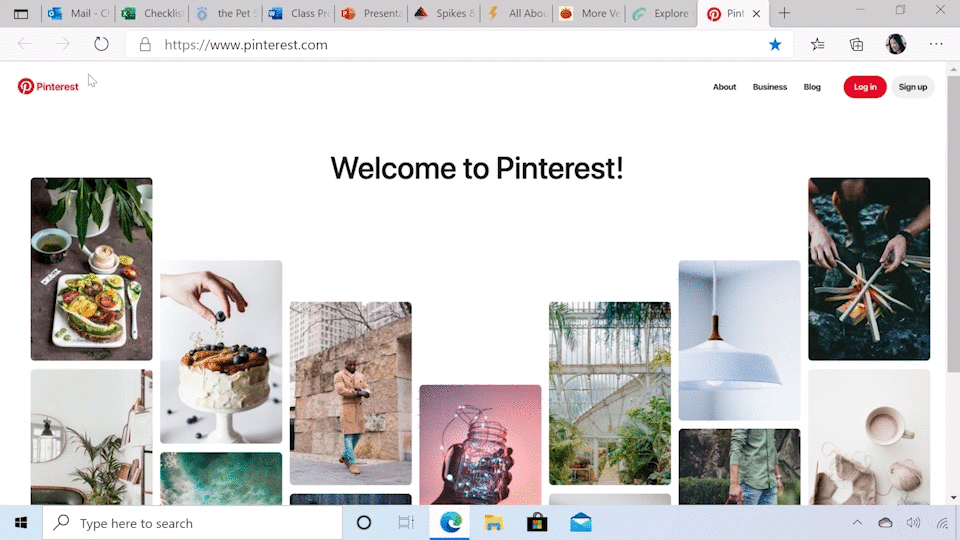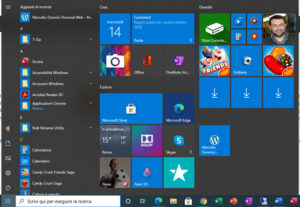Excel oltre ad essere disponibile per i sistemi operativi Windows e macOS, può essere utilizzato online accedendo al sito: https://www.office.com/ proviamo ad analizzare le differenze tra Excel web e desktop.
Per utilizzare Excel web dobbiamo avere un abbonamento a Microsoft 365 (Leggi gli articoli della sezione dedicata a Microsoft 365).
Formati di file supportati in Excel per il Web
Nelle versione web Excel può aprire:
- File della cartella di lavoro di Excel xlsx
- File della cartella di lavoro di Excel 97-2003 xls
Quando si aprono cartelle di lavoro di Excel 97-2003 (xls), Excel per il Web le converte in un file con estensione xlsx.
Si possono aprire anche File della cartella di lavoro binaria di Excel (xlsb) e Cartella di lavoro con attivazione macro di Excel (. xlsm) in questo caso
la cartella di lavoro può essere aperta, ma le macro non vengono eseguite in una finestra del browser.
Possiamo anche aprire file di foglio di calcolo OpenDocument (*.ods)
Le cartelle di lavoro in altri formati, ad esempio il formato CSV, in genere non sono supportate in Excel per il Web.
Caratteristiche supportate da Excel web e desktop.
Il funzionamento delle seguenti voci (con qualche distinguo) in una finestra del browser è simile a quello di Excel desktop.
- Calcoli
- Celle
- Grafici e tabelle, inclusi rapporti di grafico pivot e rapporti di tabella pivot
Fanno eccezione a solo i grafici:- che fanno parte di un gruppo di grafici
- con riferimenti esterni
- chee usano determinati tipi di origini dati non supportati per le cartelle di lavoro visualizzate in una finestra del browser
- Connessioni dati
Dipende della configurazione dell'ambiente, alcuni tipi di connessioni dati sono supportati in questi casi è possibile aggiornare i dati.
Per altre informazioni, vedere Aggiornamento dei dati in una finestra del browser. - Date
- Riferimenti esterni
Viene visualizzato l'ultimo valore noto di un riferimento esterno. I riferimenti esterni devono essere aggiornati con Excel. - Elenco dei campi per un rapporto di grafico pivot o di tabella pivo
- Filtri, filtri dei dati e controlli Sequenza temporale
- Formattazione
- Funzioni
La maggior parte delle funzioni di Excel funziona in una finestra del browser come in Excel desktop.
Le eccezioni sono elencate nella successiva sezione in questo articolo. - Bordi
La maggior parte dei bordi, anche se non tutti, viene visualizzata, sono supportati i colori di linea, gli stili di linea continua e doppia, le linee continue e tratteggiate e gli spessori di linea sottile, medio e spesso. - Elementi denominati (intervalli, tabelle, grafici, rapporti di grafico pivot, rapporti di tabella pivot, filtri dei dati e controlli Sequenza temporale).
- Grafici sparkline
- Tabelle
Funzioni con un comportamento diverso in Excel per il Web
Come detto nel paragrafo precedente il comportamento di alcune funzioni è diverso nella finestra del browser rispetto a Excel desktop.
Di seguito riepilogo le diversità di comportamento di alcune funzioni in Excel desktop e in una cartella di lavoro visualizzata in una finestra del browser.
CODICE.CARATT
Desktop
Restituisce il carattere specificato da un numero. Per i caratteri non stampabili, restituisce un carattere blocco.
Web
Restituisce il carattere specificato da un numero. Per i caratteri non stampabili, restituisce valori vuoti.
COLLEG.IPERTESTUALE
Desktop
Restituisce un collegamento attivo che è possibile selezionare e visitare.
Web
A seconda delle impostazioni per l'interattività e l'esplorazione specificate per una cartella di lavoro, la funzione COLLEG.IPERTESTUALE può restituire un collegamento attivo o una stringa di testo del collegamento inattivo.
AMBIENTE.INFO
Desktop
Restituisce il percorso della directory o della cartella corrente nel computer.
Web
Restituisce un #VALUE. errore.
ADESSO
Desktop
Restituisce la data e ora nel computer.
Web
Restituisce la data e ora nel server.
DATITEMPOREALE
Desktop
Restituisce dati in tempo reale recuperati da un programma che supporta l'automazione COM.
Web
Se i valori restituiti da una funzione DATITEMPOREALE sono archiviati in una cartella di lavoro, vengono visualizzati tali valori. Se nella cartella di lavoro non è archiviato alcun valore, viene restituito un errore #N/D.
OGGI
Desktop
Restituisce la data nel computer.
Web
Restituisce la data nel server

Marcello Donnini
consulente informatico e formatore con più di 30 anni di esperienza.