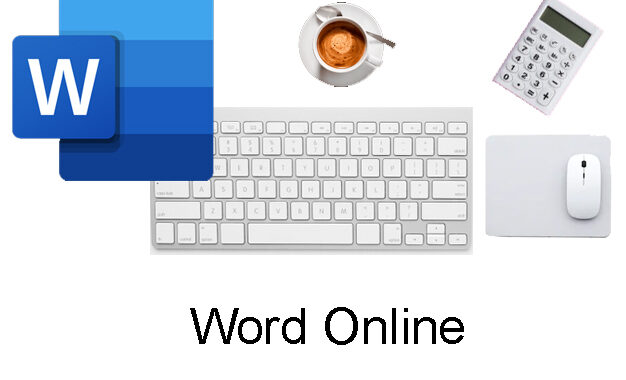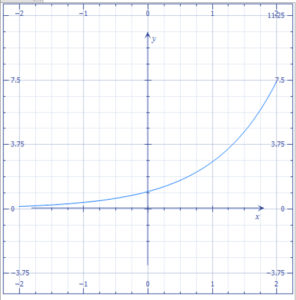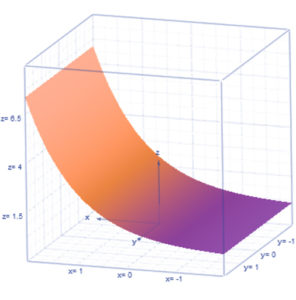Esistono molti strumenti per la video scrittura, uno dei più noti e diffusi e sicuramente il prodotto di casa Microsoft, Word, con l'uscita di Word online adesso questo strumento è disponibile anche per essere utilizzato via web.
Microsoft Word Online
Prima che Microsoft mettesse a disposizione degli utenti la versione di Word online, era necessario acquistare un pacchetto Office per il proprio PC.
Oggi, non hai più bisogno di acquistare un pacchetto Office ed installarlo sul tuo PC per creare un documento Word.
Tutto ciò di cui hai bisogno è un account Microsoft 365 valido e puoi accedere a Microsoft Word Online.
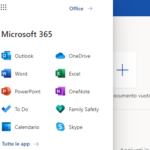
Per approfondimenti su Microsoft 365 puoi leggere i seguenti articoli.
Microsoft 365 scegli la versione
In questo articolo troverai alcuni suggerimenti e trucchi per utilizzare al meglio questo potente strumento Microsoft.
Come accedere a Word Online
Utilizza word online è molto semplice basta accedere al sito https://www.office.com/ inserisci le tue credenziali ed a questo punto potrai iniziare a lavorare.
Differenze tra la versione desktop e online
Formattazione testo
La versione due versioni sono quasi simili parlando delle operazioni di formattazione del testo.
Le opzioni di base per Appunti, Carattere, Paragrafo e Stili della barra Home sono disponibili in entrambe le versioni come anche le barre Inserisci e Layout.
Nella versione offline non sono disponibili funzioni come icone 3D, grafici o riferimenti.
Le barre multifunzione degli strumenti nella versione online sono molto più semplificate rispetto alla versione offline.
Collaborazione
Questa funzionalità per la condivisione di documenti è molto simile a quella disponibile in Google Docs.
L'utente ha a disposizione il comando Condividi (nell’angolo in alto a destra)
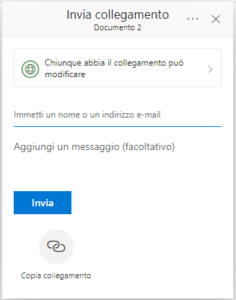
Il pulsante copia collegamento permette di copiare il link del documento ed inviarlo alle persone con cui condividerlo.
L'impostazione di default è “Chiunque abbia il collegamento può modificare…” in alternativa possiamo limitare gli accessi elencando le mail delle persone autorizzate, ed inviare direttamente da questa finestra il link inserendo un messaggio di avviso.
Cliccando su “Chiunque abbia il collegamento può modificare…” abbiamo alcune opzioni selezionabili
- consentire/impedire la modifica
- Impostare una data di scadenza del collegamento al documento
- Impostare una password per il documento
Esportazione documenti word online
Abbiamo molte possibilità per lavorare sul nostro documento ad esempio abbiamo a disposizione il comando "Apri nell'app desktop" che permette di scaricare il documento come file .docx e continuare a lavorarci offline.
Nelle operazioni di salvataggio (File> Salva con nome>) abbiamo diverse opzioni disponibili, come detto possiamo scarica una copia ma anche scaricare una copia in formato PDF o ODT.
Salvare il documento Word pagina Web.
Una interessante possibilità è quella che permette di salvare il documento pagina Web, possiamo farlo dal menu File> Trasforma> Trasforma in una pagina web
Incorporare il documento in un blog o sito web
Grazie a Microsoft Sway possiamo Incorporare il NOSTRO documento in un blog o sito web, possiamo utilizzare il comando presente cliccando su
File > Condividi > Incorpora
A questo punto potete generare il codice HTML da inserire nelle tue pagine Web.
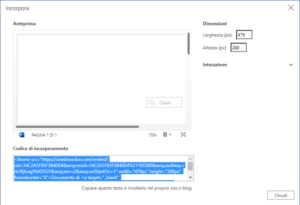
Una volta generato dalla finestra di gestione è possibile scegliere:
- consentire di stampare il documento.
- permettere o meno agli utenti di visualizzare il codice di incorporamento,
- da che pagina del documento iniziare la condivisione.
- la dimensione del documento da inserire.
Viene generato un codice di incorporamento da copiare/incollare nel sito.
I commenti
Sempre in alto a destra troviamo il comando per i commenti, sia il creatore del documento che gli altri membri del team potranno aggiungere commenti a un documento condiviso.
Per inserire un commento possiamo utilizzare l'apposito comando oppure attraverso la barra degli strumenti Inserisci> Commento in alternativa, possiamo cliccare con il tasto destro e scegliere Nuovo commento dal menu rapido.
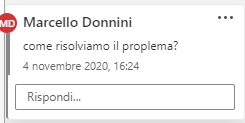
Cliccando sui 3 puntini in alto a destra nel commento, gli utenti possono modificare oppure eliminare un commento ma anche contrassegnare un thread come risolto e quindi eliminare tutti i commenti collegati al thread.
Intestazione e piè di pagina
Rispetto alla versione desktop la gestione di Intestazioni e piè di pagina è leggermente diversa.
Per poterle impostare utilizzate il menu Inserisci > Intestazione e piè di pagina a questo punto sarà possibile scrivere il testo da inserire in due apposite caselle di testo posizionate in alto e in basso nella schermata.
Nell'area della casella di testo per l'intestazione (in alto) trovate un menu a tendina Opzioni in cui selezionare le personalizzazioni del documento.
Utilizzate il menu Inserisci >Numeri di pagina per gestire i numeri di pagina del documento.
Lingua del documento
Anche nella versione online è disponibile un correttore automatico, possiamo impostare la lingua in cui effettuare il controllo.
Potete utilizzare il pulsante destro del mouse sul documento e selezionare il comando Imposta lingua di modifica quindi selezionare la lingua desiderata dall’elenco disponibile, potete anche controllare lo stato della casella di controllo “Non eseguire controllo ortografia o grammatica”.
Questa operazione può essere fatta anche per singole parti di testo selezionando il testo prima di cliccare sul tasto destro del muse, supponiamo di avere un paragrafo in inglese in un testo in italiano potremmo cambiare lingua o disattivare il controllo ortografico solo per quel paragrafo.
Le impostazioni linguistiche sono disponibili anche nel menu Revisione.
Aprire documenti desktop cn Word online
Vuoi aprire un documento .docx con Word online trascina il file in un punto qualsiasi della home page, il file verrà caricato su one drive e si aprirà automaticamente una volta completato il caricamento.
Puoi anche cliccare su Carica e apri per selezionare un file Word (anche di Office) dal tuo PC e trasformarlo in un documento Word online.
Dettatura
Uno strumento sicuramente utile nella versione desktop ma soprattutto, a mio parere, nella versione on line è la dettatura che ci consente di "scrivere" il documento senza utilizzare una tastiera.
Chi cerca, trova
L'interfaccia di Word online mette a disposizione dell'utente una casella di ricerca con cui puoi trovare funzioni oppure parole o frasi all’interno del documento.
La barra di ricerca è uno strumento molto utile soprattutto per chi è alle prime armi e si ha difficoltà ad individuare nei menù la particolare funzione di cui si necessità.

Marcello Donnini
consulente informatico e formatore con più di 30 anni di esperienza.