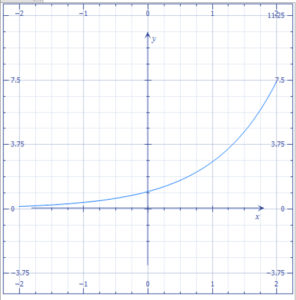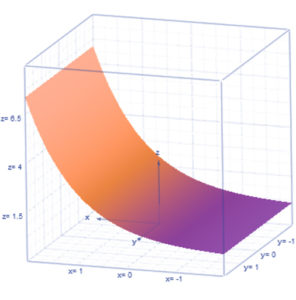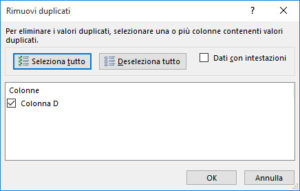Come già accennato nell'articolo Da Office 365 a Microsoft 365, Microsoft 365 è una evoluzione di Office 365 in cui agli storici applicativi Office nella versione Premium, vengono integrati con nuove funzionalità collegate allo stesso utente.
Questa soluzione offre diversi tipi di abbonamento in base al tipo di utenza.
- Home
- Business
- Grandi imprese
- Istruzione
Al momento di decidere l'acquisto dobbiamo capire quali funzionalità sono più adatte a noi ed al tipo di utilizzo che faremo degli strumenti a disposizione.
Perché acquistare un abbonamento Microsoft 365 piuttosto che una licenza Office?
Una licenza di Office viene venduta come acquisto di una copia unica, quindi paghi un singolo costo anticipato per ottenere le app di Office per un solo computer.
Le app di Office con licenza, sono disponibili sia per PC che per Mac ma non sono disponibili opzioni di aggiornamento, volendo passare ad una versione successiva dovrai acquistarla nuovamente a prezzo pieno.
In alternativa ad acquistare una licenza office è possibile scegliere di sottoscrivere un abbonamento a Microsoft 365, tale abbonamento mette a disposizione dell'utente tutte le app sempre nella versione più aggiornata, include le app desktop di Office come Word, PowerPoint ed Excel etc. a cui viene aggiunto anche uno spazio di archiviazione online extra e funzionalità connesse al cloud che ti consentono di collaborare su file in tempo reale.
Con l'abbonamento avrai sempre disponibili le ultime versioni, correzioni di bug e aggiornamenti di sicurezza oltre che del supporto tecnico continuo senza costi aggiuntivi.
Microsoft 365 Home
I pacchetti Microsoft 365 Home danno la possibilità di scegliere se pagare il tuo abbonamento su base mensile o annuale con i seguenti costi.
- Abbonamento Microsoft 365 Family - 99,00 € anno oppure a 10,00 € al mese
- Abbonamento Microsoft 365 Personal - 69,00 € anno oppure a 7,00 € al mese
- Licenza Microsoft Home & Student 2019 - 149 € per l'acquisto di una copia unica
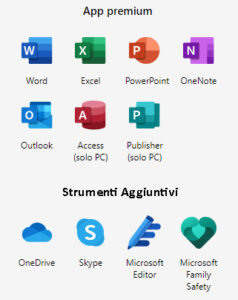
Tra le diverse offerte una soluzione molto interessante è la proposta Family.
Scegliendo questa opzione è possibile condividere l'abbonamento con la tua famiglia fino a 6 persone.
Gli utenti che condividono lo stesso abbonamento, possono utilizzare gli strumenti in ambiente Windows, macOS, iPadOS, iOS e Android inoltre ogni utente può usare contemporaneamente un massimo di 5 dispositivi ed ha a disposizione 1 TB di spazio di Archiviazione nel cloud di OneDrive.
Per maggiori informazioni visita il sito Microsoft Clicca qui...
Microsoft 365 Business
Nelle soluzioni per aziende sono previsti dei costi Utente/Mese e prevedono alcuni servizi cloud in aggiunta alle App premium di office, tali servizi cloud possono variare in base al tipo di abbonamento sottoscritto.
I servizi Cloud sicuro inclusi nella Business Premium (la più completa) sono:
- Exchange
- OneDrive
- SharePoint
- Teams
- Intune
- Azure Information Protection
Office 365 Education
E' la soluzione pensata per studenti, docenti e per gli istituti di formazione idonei, che possono registrarsi per utilizzare gratuitamente Office 365 Education, che comprende Word, Excel, PowerPoint, OneNote e ora Microsoft Teams, oltre a strumenti aggiuntivi per la classe.
Per le scuole sono previsti strumenti per l'apprendimento remoto dove crea classi virtuali
Per i dettagli dell'offerta visita il sito microsoft clicca qui...

Marcello Donnini
consulente informatico e formatore con più di 30 anni di esperienza.