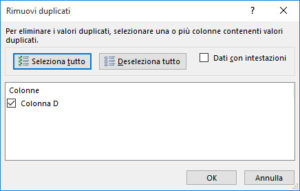Come calcolare quante volte un valore compare in un elenco? Una funzione molto utile tra quelle disponibili è la CONTA SE,
Infatti spesso abbiamo la necessità di contare le righe che hanno un criterio comune oppure eliminare le righe duplicate di una tabella, ci sono molti strumenti che ci aiutano in queste operazioni, in questo articolo vedremo come utilizzando la funzione COONTA.SE.
Premessa
In primo luogo, a titolo esemplificativo, consideriamo che l'intervallo A1:A100 della colonna A contenga un elenco di valori con alcuni valori duplicati.
Funzione CONTA SE (CONTA.SE)
Sintassi
La funzione conta.se fa parte delle funzioni statistiche.
=CONTA.SE(Intervallo; Criterio) --> =CONTA.SE(Dove si vuole cercare?; Cosa si vuole cercare?)
Intervallo: L'intervallo di celle in cui effettuare la ricerca
Possiamo utilizzare l'intera colonna A oppure l'intervallo A1:A100
=conta.se(A:A; Criterio): nel caso in cui usassimo la colonna A (A:A) aggiungendo valori che soddisfano il criterio in qualunque riga della colonna, QUESTI verranno conteggiati.
=conta.se($A$1:$A$100;D2): utilizzando l'intervallo A1:A100, aggiungendo valori che soddisfano il criterio oltre la riga 100 della colonna A, questi non verranno conteggiati dalla funzione.
Nel caso di utilizzo dell'intervallo dobbiamo utilizzare i riferimenti assoluti $A$1:$A$100 in tal modo è possibile copiare la formula correttamente nelle righe successive.
Criterio - Valori
=CONTA.SE(A1:A100;"Roma") conta quante volte compare Il testo Roma nell'intervallo A1:A100,
=CONTA.SE(A1:A100;50) conta quante volte compare il valore 50 nell'intervallo A1:A100
Criterio - Riferimenti
=CONTA.SE(A1:A100;C1) conta quante volte compare il valore della cella C1 nell'intervallo A1:A100
Criterio - Confronti e caratteri jolly
=CONTA.SE(A1:A100;">50") così calcoliamo quante volte compaiono valori maggiori di 50 nell'intervallo A1:A100
Nel criterio di ricerca possiamo utilizzare i caratteri jolly (* e ?)
=CONTA.SE(A1:A100;"*") così calcoliamo il numero di celle contenenti testo nell'intervallo A1:A100
=CONTA.SE(A1:A100;"c*") così calcoliamo il numero di celle contenenti testo che inizia con la lettera c nell'intervallo A1:A100
=CONTA.SE(A1:A100;"c???") così calcoliamo il numero di celle contenenti testo di 4 lettere inizianti con la lettera c nell'intervallo A1:A100
Utilizzo della funzione CONTA SE
Possiamo immaginare alcuni diversi scenari.
- Riportare in una colonna attigua alla colonna A, il conteggio del valore presente nella colonna A
- Creare una tabella riepilogativa dei valori con il rispettivo conteggio.
Scenario 1
In questo caso riporteremo la funzione CONTA.SE(A:A; criterio) che sarà funzionante anche se si aggiungono valori oltre la riga 100 se invece non vogliamo contare i valori oltre la riga 100 utilizzeremo la formula =CONTA.SE ($A$1:$A$100; criterio) nella colonna in cui visualizzare il risultato.
La formula inserita deve essere copiata sulle righe successive, ad esempio utilizzando il quadratino di riempimento.
Abbiamo utilizzato i riferimenti assoluti proprio per poter copiare la formula correttamente.
Scenario 2
In questo secondo caso, prima di utilizzare la funzione CONTA SE, dobbiamo creare un elenco dei valori univoci presenti nella colonna A supponiamo di crearlo nella colonna D dove nella cella D1 inseriremo una intestazione di colonna.
Per questa operazione potrebbe interessarti leggere l'articolo Eliminare valori duplicati in una colonna.
Una volta creato l'elenco nella colonna D nella colonna E inseriremo la formula =conta.se (A:A;D2) che sarà funzionante anche se si aggiungono valori oltre la riga 100 se invece non vogliamo contare i valori oltre la riga 100 utilizzeremo la formula =conta.se ($A$1:$A$100;D2)
La formula inserita deve essere copiata sulle righe successive, ad esempio utilizzando il quadratino di riempimento.
Abbiamo utilizzato i riferimenti assoluti per il riferimento e un riferimento relativo per il criterio proprio per poter copiare la formula correttamente.
Ordine di apparizione
In alternativa a quanto detto, un caso particolare applicabile a questa formula Excel è quello di visualizzare l'ordine di apparizione di un valore in una colonna.
Al fine di ottenere questo risultato dobbiamo semplicemente giocare con i riferimenti.
Come detto immaginiamo che l'intervallo A1:A100 della colonna A contenga un elenco di valori con alcuni valori duplicati nella cella A1 supponiamo di avere una etichetta di colonna.
la funzione da inserire sarà =conta.se ($A$1:A2;A2)
Usando i riferimenti in questo modo conteremo quante volte un valore appare nell'elenco dalla prima riga alla sua posizione ottenendo quindi l'ordine di apparizione.
Scarica un file con gli esempi di questo articolo.